Publicité
Lorsqu’un Mac démarre ou met à jour macOS, un logo Apple et une barre de progression s’affichent à l’écran. Habituellement, un démarrage complet prend environ 30 secondes, mais la barre de progression peut être présente pendant beaucoup plus longtemps que d’habitude pendant l’installation de macOS.
Mais si vous avez attendu longtemps (des heures) et que la barre de progression à l’écran n’a pas bougé, il est probable que le Mac soit bloqué sur l’écran de chargement. Cela se produit généralement après une mise à jour ou une réinstallation récente de macOS, comme une mise à jour de macOS Monterey. Ne vous inquiétez pas, les solutions sont ci-dessous.

Pourquoi votre MacBook Pro affiche-t-il toujours l’écran de chargement ?
Habituellement, lorsque vous allumez un Mac, il affiche le logo Apple une fois qu’il a trouvé votre disque de démarrage local. Ensuite, à mesure que le démarrage ou l’installation de macOS se poursuit, vous verrez la barre de progression avec ou sans le logo Apple. Mais si votre MacBook reste bloqué sur le logo Apple avec une barre de chargement, cela peut être dû au fait que :
- Le système d’exploitation est en panne.
- Défaillance du disque dur.
- Matériel endommagé.
- Mise à niveau du système qui n’a pas fonctionné.
- Périphériques qui n’ont pas fonctionné.
- Défaillance du module de mémoire vive.
Comment éviter de perdre des données si votre iMac reste bloqué sur l’écran de chargement ?
Lorsque votre Macbook ne s’allume pas du tout et que votre Mac ou iMac se bloque lorsque vous essayez de l’allumer. Tous les documents, photos, vidéos et autres fichiers présents sur un Mac risquent d’être perdus. Tout irait bien si vous aviez déjà fait une copie de votre Mac. Si ce n’est pas le cas, récupérer les données de votre Mac est la chose la plus importante à faire.
Lisez le prochain article pour obtenir des instructions étape par étape sur la façon de récupérer vos données d’un Mac qui ne démarre pas, comme un MacBook Pro bloqué sur l’écran de chargement ou une mise à jour Big Sur bloquée sur le logo Apple.
Méthodes éprouvées pour réparer un MacBook Air bloqué sur un écran de chargement
Certains utilisateurs de Mac disent que leur MacBook Pro est bloqué sur un écran de chargement avec le logo Apple, que leur MacBook ne se charge pas après une mise à jour de macOS, ou que la barre de progression de leur Mac est bloquée à 100 %.
Si l’une des situations ci-dessus vous arrive, essayez l’une des 10 solutions ci-dessous. Elles fonctionnent également si votre Mac est bloqué sur l’écran de connexion ou si votre iMac ne veut pas démarrer après le logo Apple.
- Déconnectez les appareils et rallumez votre Mac ;
- Démarrez votre Mac en « mode sans échec ».
- Réinitialiser NVRAM/PRAM
- Changez le SMC.
- Choisissez à nouveau le disque de démarrage.
- Réparer le disque de démarrage
- Démarrez votre Mac en mode mono-utilisateur.
- Réinstaller macOS
- Ramener un Mac à une époque antérieure
- Réparez le mauvais disque de démarrage en le formatant.
Solution 1 : Débranchez tous les périphériques et redémarrez votre Mac.
Lorsque votre MacBook Air, Pro ou iMac a du mal à démarrer, il vous suffit de redémarrer votre Mac. Cette méthode est simple et peut parfois fonctionner. Comme nous l’avons déjà dit, un Mac bloqué sur l’écran de chargement peut également être causé par des périphériques cassés. Vous devez donc éteindre tout le reste.
- Pour éteindre le Mac, appuyez sur le bouton d’alimentation et maintenez-le enfoncé pendant quelques secondes.
- Débranchez tout ce qui ne fait pas partie de votre Mac.
- Appuyez sur le bouton d’alimentation après quelques minutes pour rallumer le Mac.
Solution 2 : Démarrez votre Mac en mode sans échec
Si votre MacBook est bloqué sur le logo Apple avec une barre de chargement, c’est peut-être parce que deux ou plusieurs de ses programmes ne fonctionnent pas bien ensemble. Alors, pour en être sûr, allumez votre Mac en mode sans échec. Cela empêchera votre Mac de lancer des programmes et des éléments de connexion qui ne sont pas nécessaires. Il vérifie également votre disque de démarrage et corrige certains des problèmes qui font que votre Mac démarre lentement.
Pour passer en mode sans échec sur un Mac à processeur Intel, forcez l’arrêt de l’ordinateur.
Pour allumer votre ordinateur, maintenez la touche Shift enfoncée et appuyez sur le bouton d’alimentation.
Ne relâchez pas la touche Shift jusqu’à ce que vous voyiez le logo Apple et un écran indiquant « chargement ». Après cela, l’ordinateur passe en mode sans échec.
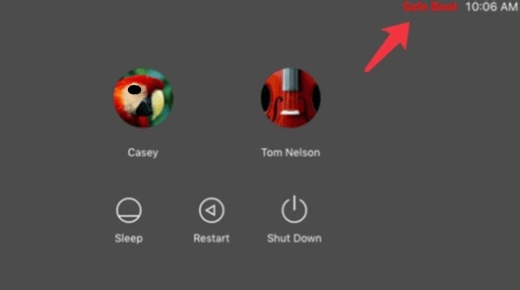
Pour passer en mode sans échec sur un Mac Apple M1 comme un iMac M1, éteignez votre Mac et attendez quelques secondes.
Maintenez le bouton d’alimentation enfoncé jusqu’à ce que l’écran affiche les disques de démarrage et les options.
Maintenez la touche Shift enfoncée et cliquez sur Continuer en mode sans échec.
Si votre Mac démarre après la barre de chargement et en mode sans échec, vous verrez « Safe Boot » en haut à droite de l’écran. Cela indique également qu’un conflit logiciel est à l’origine du problème.
Trouvez le programme ou le logiciel à l’origine du problème, qui est généralement un nouveau logiciel tiers, puis désinstallez-le. Ensuite, vous pouvez simplement redémarrer votre Mac. Essayez la solution suivante si le mode sans échec de votre MacBook ne fonctionne pas.
Solution 3 : Effacez la NVRAM et la PRAM.
Une mémoire vive non volatile (PRAM ou NVRAM) est une mémoire PRAM ou NVRAM. Sur un Mac, elle est utilisée pour stocker les paramètres système comme le disque de démarrage et les informations sur les paniques récentes du noyau. Donc, si votre MacBook Pro est bloqué sur le logo Apple avec une barre de chargement, la réinitialisation de la NVRAM/PRAM pourrait le réparer.
Pour réinitialiser la NVRAM/PRAM, il suffit de redémarrer votre Mac et d’appuyer simultanément sur les touches Commande, Option, P, et R. Vous n’avez pas besoin de réinitialiser la NVRAM sur un Mac M1. Car si quelque chose s’est mal passé, il exécutera automatiquement le test et la réinitialisation au démarrage.
Solution 4 : Réactivez le SMC.
Le contrôleur de gestion du système (SMC) est utilisé pour contrôler certaines des parties les plus importantes d’un Mac, comme le capteur de mouvement soudain et la façon dont la chaleur est gérée. La plupart du temps, lorsqu’un MacBook Pro reste bloqué sur l’écran de chargement, une réinitialisation du SMC résout les problèmes d’alimentation et de matériel qui l’empêchent de fonctionner.
Suivez les étapes ci-dessous pour réinitialiser le SMC sur un ordinateur Mac qui ne se charge pas complètement. Notez que le Mac M1 n’a pas de SMC.
Réinitialisation du SMC sur un MacBook Air ou MacBook Pro
Le Mac qui est bloqué sur l’écran de chargement doit être éteint de force.
Appuyez sur les touches Shift, Control et Option de votre clavier en même temps que vous appuyez sur le bouton d’alimentation.
Gardez vos doigts sur ces touches pendant 10 secondes, puis lâchez-les.
Pour rallumer votre Mac, appuyez à nouveau sur le bouton d’alimentation.
Réinitialisation du SMC sur iMac, Mac Mini et Mac Pro
Éteignez votre Mac, puis tirez sur le cordon d’alimentation.
Maintenez la pression pendant 15 secondes. Branchez ensuite le cordon d’alimentation.
Attendez quelques secondes, puis appuyez sur le bouton d’alimentation de votre ordinateur pour l’allumer.
Solution 5 : Choisissez à nouveau le disque.
Si vous avez démarré la dernière fois à partir d’un disque dur externe ou d’un autre disque dur interne, votre Mac peut rester bloqué sur la barre de chargement (si vous en avez deux). Dans ce cas, vous devez choisir à nouveau le disque de démarrage.
- Démarrez votre Mac en mode de récupération.
- Choisissez l’icône Apple, puis le disque de démarrage.
- Choisissez le disque que vous souhaitez utiliser pour le démarrage.
- Si le disque de démarrage est crypté, vous devrez taper votre mot de passe pour y accéder.
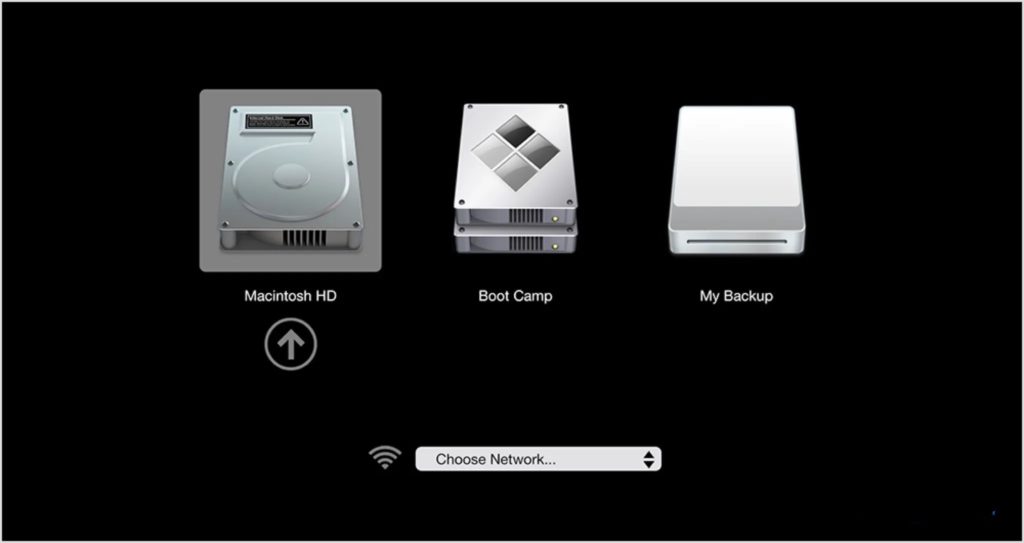
Solution 6: Réparez le disque qui démarre l’ordinateur.
Si le disque de démarrage est défectueux, le Mac peut rester bloqué sur la barre de progression. Vous pouvez réparer les erreurs sur le disque de démarrage avec l’outil de réparation de disque intégré de votre Mac, First Aid.
- Démarrez d’abord votre Mac en mode de récupération.
- Sélectionnez « Utilitaire de disque ».
- Dans la fenêtre de l’utilitaire de disque, choisissez le disque de démarrage et cliquez sur « First Aid ».
- Patientez pendant qu’il vérifie le disque et le répare.
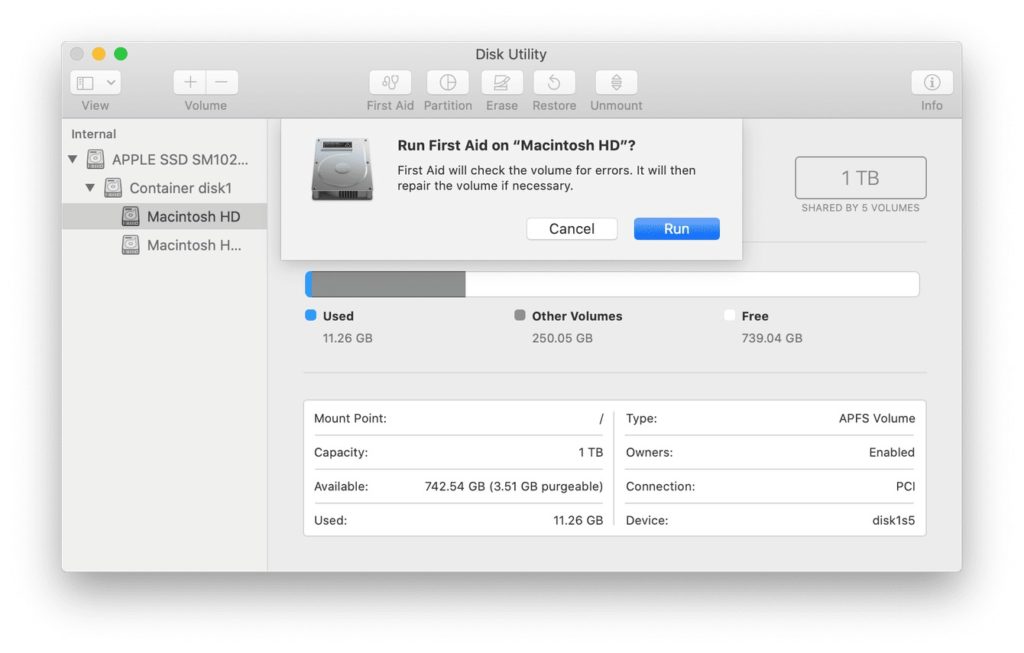
Si First Aid a pu trouver les problèmes et les corriger, vous pouvez redémarrer rapidement votre Mac sans que le démarrage soit lent. Grâce à l’Utilitaire de disque, votre Mac de bureau ou votre MacBook ne sera pas bloqué sur l’écran de démarrage cette fois-ci.
Solution 7 : démarrez votre Mac en mode utilisateur unique.
Le mode utilisateur unique est une autre façon de démarrer un Mac qui peut être utilisée pour résoudre des problèmes et effectuer des tâches administratives. Vous accéderez à une invite Unix, où vous devrez utiliser des commandes comme fsck pour réparer le lecteur de démarrage de manière simple. Cela peut permettre de réparer un Mac qui reste bloqué sur le logo Apple et ne veut pas se charger.
Pour démarrer votre Mac ou le redémarrer, maintenez les touches Commande et S enfoncées en même temps.
Maintenez les touches Commande et S enfoncées jusqu’à ce que vous voyiez du texte blanc sur un fond noir. Cela signifie que le mode utilisateur unique du Mac est en train de se charger.
Si le Mac vous demande un mot de passe, saisissez le mot de passe admin pour y accéder.
Solution 8 : Réinstallez macOS
Peut-être que le problème du Mac bloqué sur l’écran de chargement est dû à un problème de système d’exploitation. Si le macOS actuel est obsolète ou cassé, vous pouvez utiliser le mode récupération pour le réinstaller.
Il se peut également qu’une mise à jour Mac soit bloquée sur le logo Apple, comme la mise à jour Big Sur bloquée sur le logo Apple sur votre appareil. Si cela se produit, vous devrez réinstaller macOS. Mais si vous mettez à jour macOS et que l’iMac reste bloqué sur l’écran de chargement, vous pouvez revenir à une ancienne version de macOS.
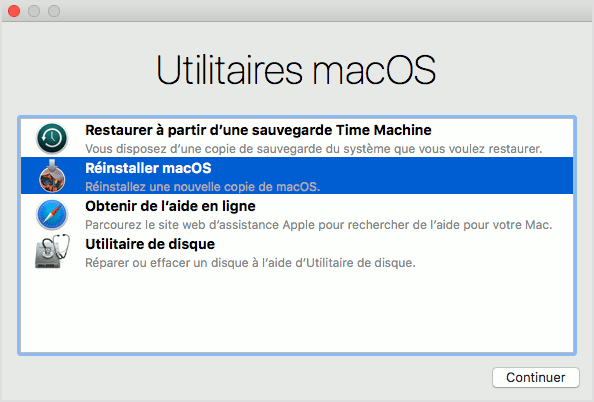
Solution 9 : Faites remonter le temps à votre Mac.
Si vous avez sauvegardé votre Mac avec Time Machine, vous pouvez utiliser le disque de sauvegarde pour ramener votre Mac à une époque où il n’était pas bloqué sur l’écran de chargement. Voici comment procéder :
- Accédez au mode de récupération Mac en allumant votre Mac.
- Dans la fenêtre Utilitaires, choisissez Restaurer depuis Time Machine et cliquez sur Continuer.
- Sélectionnez le disque de sauvegarde pour Time Machine, puis cliquez sur Continuer.
- Cliquez sur Continuer après avoir choisi une sauvegarde par date.
- Sélectionnez le disque dur de votre Mac où vous souhaitez placer la sauvegarde, puis cliquez sur Restaurer.
- Redémarrez votre Mac.
Solution 10 : Formatez le disque de démarrage corrompu
Si First Aid ne parvient pas à réparer le disque de démarrage et qu’il est toujours démonté dans l’Utilitaire de disque, il est peut-être gravement endommagé. Pour réparer un Mac qui est bloqué sur l’écran de chargement, vous devez effacer le disque, puis réinstaller macOS en mode récupération.
Mais « effacer le disque » supprimera tous vos fichiers du disque. Donc, si vous avez des fichiers importants sur ce Mac, vous devez d’abord sauver les données du Mac lorsqu’il se bloque au démarrage. C’est important, surtout si vous n’avez rien sur quoi vous appuyer.
Après avoir récupéré vos données, vous pouvez reformater le disque dur du Mac.
- Démarrez votre Mac en mode de récupération.
- Dans le menu Utilitaires de macOS, choisissez Utilitaire de disque et cliquez sur Continuer.
- Choisissez le disque de démarrage, qui est généralement appelé « Macintosh HD », dans la liste de gauche.
- Après avoir cliqué sur « Effacer » en haut, vous devez lui donner le nom « Macintosh HD », un schéma et un format.
- Cliquez sur Effacer pour confirmer, puis attendez que le processus se termine.
Retournez à la fenêtre Utilitaires macOS et cliquez sur le bouton Réinstaller macOS. Ensuite, il suffit de faire ce qu’il est indiqué de faire pour réinstaller le système d’exploitation Mac.
Conclusion
C’est affreux si votre Mac démarre et reste sur l’écran de chargement. Si votre ordinateur Mac se fige lorsque vous l’allumez, vous devez d’abord voir si vous avez une sauvegarde de vos données. Si ce n’est pas le cas, vous pourriez perdre vos données pour de bon. Sinon, iBoysoft Data Recovery for Mac vous aidera à récupérer les données perdues lorsque votre Mac est bloqué sur l’écran de chargement. Ensuite, vous pouvez essayer l’une des solutions ci-dessus à la fois jusqu’à ce que votre Mac démarre au lieu de rester bloqué sur le démarrage lent.

Fondateur de La Dépêche Tech, William O’Rain accompagne PME et médias dans leur croissance digitale. Ses sujets : IA, e-commerce, marketing web, cybersécurité, product & growth. Objectif : transformer l’actu en décisions opérationnelles.
