Une liste déroulante est un excellent moyen de donner à l’utilisateur la possibilité de choisir dans une liste prédéfinie au préalable par vos soins.
Elle peut être utilisée pour un formulaire à faire remplir par l’utilisateur par exemple, ou pour la création de tableaux de bord interactifs au format Excel.
Les listes déroulantes sont également présentes sur de très nombreux sites web et applications, et sont une façon très intuitive pour l’utilisateur d’effectuer un choix.
Dans ce tutoriel, vous apprendrez à créer une liste déroulante dans Excel en quelques secondes, et vous découvrirez tous les trucs géniaux que vous pouvez faire avec.
Comment créer un menu déroulant dans Excel
Dans cette section, vous apprendrez les étapes à suivre pour créer un menu déroulant Excel :
1 – Utiliser les données des cellules.
2 – Saisie manuelle des données.
3 – Utiliser la formule OFFSET.
Menu déroulant Excel Etape 1 : Utiliser les données des cellules
Supposons que vous ayez une liste d’articles comme indiqué ci-dessous :

Voici les étapes à suivre pour créer une liste déroulante Excel :
1 – Sélectionnez la cellule dans laquelle vous désirez créer la liste déroulante.
2 – Allez dans DATA (Données) -> Data Tools (Outils de données) -> Data Validation (Validation des Données).

3 – Dans la boîte de dialogue Data Validation (Validation des Données), dans l’onglet Settings (Paramètres), sélectionnez List (Liste) comme critère de validation.
- Dès que vous aurez sélectionné List (Liste), le champ Source apparaîtra.

4 – Dans le champ source, entrez la formule =$A$2:$A$6, ou cliquez simplement dans le champ Source et sélectionnez les cellules désirées à l’aide de la souris et cliquez sur OK. Une liste déroulante sera alors insérée dans la cellule C2.
- Assurez-vous que l’option de liste déroulante dans la cellule est cochée (qui est cochée par défaut). Si cette option n’est pas cochée, la cellule n’affichera pas de liste déroulante, mais vous pourrez saisir manuellement les valeurs dans la liste.

Note : Il est possible de créer des listes déroulantes dans plusieurs cellules en une seule fois. Il suffira de sélectionner toutes les cellules dans lesquelles vous souhaitez créer des listes déroulantes, puis suivez ensuite les mêmes étapes que ci-dessus. Assurez-vous bien que les références des cellules sont absolues (comme par exemple $A$2) et non relatives (comme A2, ou A$2, ou $A2).
Livres pour aller plus loin avec Excel
[amazon box= »241204869X,2409016952,1119514789,2412025738″ template= »list »]
Menu déroulant Excel Etape 2 : saisir les données manuellement
Dans l’exemple ci-dessus, ce sont les références des cellules qui sont utilisées dans le champ Source. Vous pouvez également ajouter des éléments directement en les saisissant manuellement dans le champ Source.
Par exemple, disons que vous voulez afficher deux options, Oui et Non, dans le menu déroulant d’une cellule. Voici comment vous pouvez les entrer directement dans le champ Source de Validation des Données :
- Sélectionnez la cellule dans laquelle vous voulez créer votre liste déroulante (cellule C2 dans cet exemple).
- Allez dans DATA (Données) -> Data Tools (Outils de données) -> Data Validation (Validation des Données).

- Dans la boîte de dialogue Data Validation (Validation des Données), dans l’onglet Settings (Paramètres), sélectionnez List (Liste) comme critère de validation. => Dès que vous aurez sélectionné List (Liste), le champ Source apparaîtra.

- Dans le champ source, entrez Oui, Non
- Assurez vous que l’option de la liste déroulante « In-cell » (« dans la cellule ») est bien cochée.
- Cliquez sur OK.
Cela créera une liste déroulante dans la cellule sélectionnée. Tous les éléments que vous aurez énuméré manuellement dans le champ Source (tous séparés par une virgule) seront reportés sur des lignes différentes de votre liste déroulante.

Il est possible de créer des listes déroulantes dans plusieurs cellules en une seule fois. Il suffira de sélectionner toutes les cellules dans lesquelles vous souhaitez créer des listes déroulantes, puis suivez ensuite les mêmes étapes que ci-dessus.
Menu déroulant Excel Etape 3 : Utilisation des formules Excel
Vous pouvez également utiliser directement une formule dans le champ Source pour créer votre liste déroulante Excel.
Toute formule qui renvoie à une liste de valeurs peut être utilisée pour créer une liste déroulante dans Excel.
Pour notre exemple, supposons que vous disposiez de l’ensemble de données indiqué ci-dessous :

Voici les étapes à suivre pour créer une liste déroulante Excel en utilisant la fonction OFFSET :
- Sélectionnez la cellule dans laquelle vous souhaitez créer votre liste déroulante (cellule C2 dans cet exemple).
- Allez dans DATA (Données) -> Data Tools (Outils de données) -> Data Validation (Validation des Données).

- Dans la boîte de dialogue Data Validation (Validation des Données), dans l’onglet Settings (Paramètres), sélectionnez List (Liste) comme critère de validation.

- Dans le champ Source apparu après avoir sélectionné List (Liste), entrez la formule suivante : =OFFSET($A$2,0,0,5)
- Assurez vous que l’option de liste déroulante « In-cell » (« dans la cellule ») est bien cochée.
- Cliquez sur OK.
Cela créera une liste déroulante qui énumère tous les noms des fruits (comme indiqué ci-dessous).

Note : Il est possible de créer des listes déroulantes dans plusieurs cellules en une seule fois. Il suffira de sélectionner toutes les cellules dans lesquelles vous souhaitez créer des listes déroulantes, puis suivez ensuite les mêmes étapes que ci-dessus. Assurez-vous bien que les références des cellules sont absolues (comme par exemple $A$2) et non relatives (comme A2, ou A$2, ou $A2).
Comment fonctionne cette formule ?
Dans le cas ci-dessus, nous avons utilisé une fonction OFFSET pour créer la liste déroulante. Elle renvoie une liste d’éléments de la gamme A2:A6.
Voici la syntaxe de la fonction OFFSET : =OFFSET(reference, rows, cols, height)
Il faut cinq arguments pour cette formule, nous avons donc spécifié la référence comme A2 (le point de départ de la liste). Rows/Cols est spécifié comme 0 car nous ne voulons pas décaler la cellule de référence. La hauteur est spécifiée comme 5 car il y a cinq éléments dans la liste.
Notez que si vous entrez manuellement la formule dans une cellule, la sélectionnez et appuyez sur F9, vous verrez qu’elle renvoie désormais au tableau des noms des fruits.

Source : trumpexcel.com
Créer un Menu déroulant Excel : la méthode officielle définie par Microsoft
Méthode Officielle sur Windows
Voici la méthode définie sur le site de Microsoft :
- Dans une feuille de calcul, tapez les entrées que doivent figurer dans votre liste déroulante. Idéalement, vos éléments de liste doivent figurer dans un tableau Excel. Si vous n’avez pas, vous pouvez convertir rapidement votre liste en tableau en sélectionnant une cellule dans la plage, puis en appuyant sur Ctrl+T.
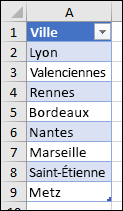
Remarques :
a – Pourquoi placer vos données dans un tableau ? Lorsque vos données figurent dans un tableau, à mesure que vous ajoutez ou supprimez des éléments dans la liste, les listes déroulantes basées sur ce tableau sont mises à jour automatiquement. Vous n’avez rien d’autre à faire.
b – Le moment est venu de trier les données d’une plage ou d’un tableau dans votre liste déroulante.
2 – Sélectionnez la cellule de la feuille de calcul dans laquelle vous voulez créer la liste déroulante.
3 – Dans le ruban, accédez à la l’onglet Données, puis à Validation des données.
Remarques :
Si vous ne pouvez pas cliquer sur Validation des données, il se peut que la feuille de calcul soit protégée ou partagée. Le cas échéant, vous pouvez verrouiller ou déverrouiller des zones spécifiques d’une feuille de calcul protégée, ou cesser de partager la feuille de calcul, puis réessayer l’étape 3.
4 – Sous l’onglet Options, dans la zone Autoriser, cliquez sur Liste.
5 – Cliquez dans la Source, puis sélectionnez votre plage de liste. Nous avons placé la nôtre sur une feuille nommée Villes, dans la plage A2:A9. Notez que nous avons exclu la ligne d’en-tête, car nous ne voulons pas qu’elle puisse être une option de sélection :
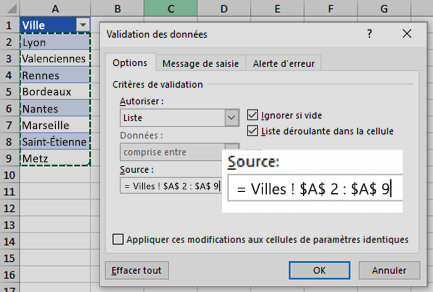
6 – Si les utilisateurs auront la possibilité de laisser la cellule vide, activez la case Ignorer si vide.
7 – Activez la case Liste déroulante dans la cellule.
8 – Cliquez sur l’onglet Message de saisie.
- Si vous voulez qu’un message s’affiche lorsque l’utilisateur clique sur la cellule, cochez la case Quand la cellule est sélectionnée et tapez un titre et un message dans les zones (225 caractères maximum). Si vous ne voulez pas qu’un message s’affiche, décochez la case.
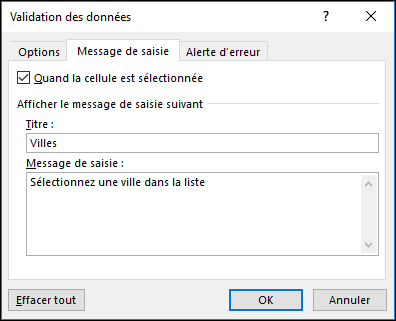
9 – Cliquez sur l’onglet Alerte d’erreur.
- Si vous souhaitez qu’un message contextuel s’affiche quand l’utilisateur entre un élément ne figurant pas dans votre liste, cochez la case Quand des données non valides sont tapées, choisissez une option dans la zone Style, puis tapez un titre et un message. Si vous ne souhaitez pas un message s’affiche, désactivez la case à cocher.
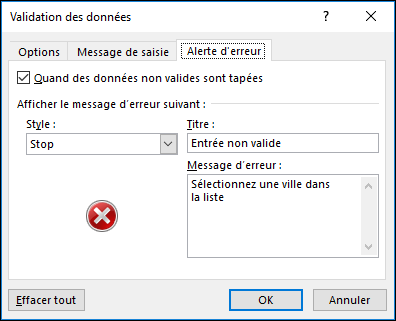
10 – Vous hésitez sur le choix de l’option dans la zone Style ?
- Pour afficher un message qui n’empêche pas les utilisateurs d’entrer des données ne figurant pas dans la liste déroulante, cliquez sur Informations ou Avertissement. L’option Informations a pour effet d’afficher un message avec l’icône
 , et l’option Avertissement d’afficher un message avec l’icône
, et l’option Avertissement d’afficher un message avec l’icône  .
.
- Pour empêcher les utilisateurs d’entrer des données ne figurant pas dans la liste déroulante, cliquez sur Arrêter.
Remarques :
Si vous n’ajoutez pas de titre ou de texte, par défaut, le titre est « Microsoft Excel » et le message est « La valeur que vous avez tapée n’est pas valide. Un utilisateur a restreint les valeurs que peut prendre cette cellule ».
Méthode Officielle sur Mac
La saisie de données est plus rapide et plus précise lorsque vous restreignez les valeurs insérables dans une cellule aux choix répertoriés dans une liste déroulante.
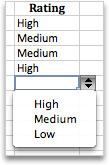
Commencez par dresser une liste d’entrées valides sur une feuille, puis triez ou réorganisez les entrées de façon à ce qu’elles apparaissent dans l’ordre souhaité. Vous pouvez ensuite utiliser les entrées comme source pour votre liste déroulante de données. Si la liste n’est pas longue, vous pouvez facilement y faire référence et taper les entrées directement dans l’outil de validation des données.
1 – Créez une liste d’entrées valides pour la liste déroulante, tapées sur une feuille dans une seule colonne ou ligne ne contenant pas de cellules vides.
2 – Sélectionnez les cellules dans lesquelles vous voulez restreindre l’entrée de données.
3 – Sous l’onglet Données, sous Outils, cliquez sur Validation des données ou sur Valider.
Remarques :
Si la commande de validation est indisponible, il se peut que la feuille soit protégée ou que le classeur soit partagé. Vous ne pouvez pas modifier les paramètres de validation des données si votre classeur est partagé ou votre feuille protégée. Pour plus d’informations sur la protection des classeurs, voir Protéger un classeur.
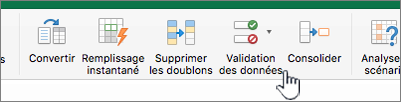
4 – Cliquez sur l’onglet Paramètres, puis, dans le menu contextuel Autoriser, cliquez sur Liste.
5 – Cliquez dans la zone Source, puis, sur votre feuille, sélectionnez votre liste d’entrées valides. La taille de la boîte de dialogue diminue afin d’améliorer la lisibilité de la feuille.
6 – Appuyez sur RETOUR ou cliquez sur le bouton Développer  pour restaurer la boîte de dialogue, puis cliquez sur OK.
pour restaurer la boîte de dialogue, puis cliquez sur OK.
Remarques :
a – Vous pouvez également entrer des valeurs directement dans la zone Source, en les séparant par des virgules.
b – Pour modifier la liste des entrées valides, modifiez simplement les valeurs dans la liste source, ou modifiez la plage dans la zone Source.
c – Vous pouvez spécifier votre propre message d’erreur pour réagir aux entrées de données non valides. Sous l’onglet Données, cliquez sur Validation des données ou sur Valider, puis sur l’onglet Alerte d’erreur.
Livres pour aller plus loin avec Excel
[amazon box= »241204869X,2409016952,1119514789,2412025738″ template= »list »]

Fondateur de La Dépêche Tech, William O’Rain accompagne PME et médias dans leur croissance digitale. Ses sujets : IA, e-commerce, marketing web, cybersécurité, product & growth. Objectif : transformer l’actu en décisions opérationnelles.
