Nous allons voir dans cet article comment créer et envoyer un formulaire dans Google Forms.
Forms Google Etape 1 : Ouvrir un formulaire vide et mettre une image d’en-tête
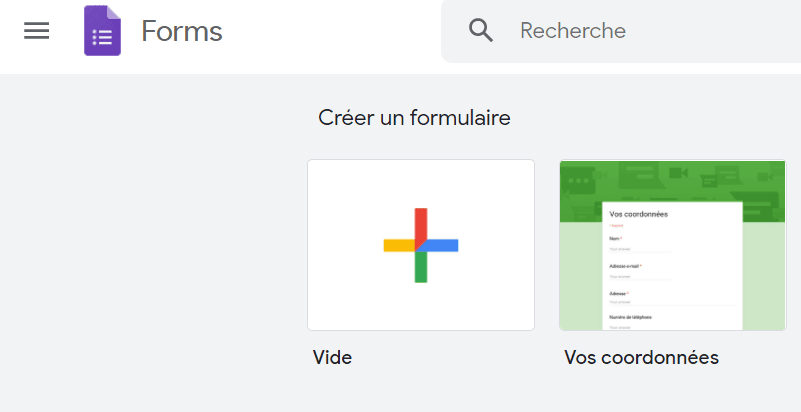
Pour commencer vous devez vous rendre sur Google Forms, généralement à cette adresse : https://docs.google.com/forms/u/0/ puis créer un nouveau formulaire Google Forms. Vous pouvez en créer un à partir de zéro ou choisir un modèle parmi ceux déjà proposés.
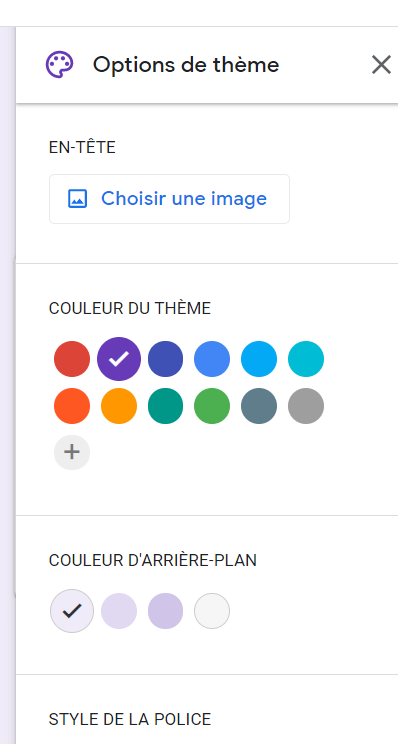
Nous allons partir sur un formulaire Vide puis nous allons commencer par personnaliser son thème. Si vous cliquez sur la palette de peinture en haut, cela va ouvrir les options de votre thème.
Vous pouvez ajouter une image d’en-tête qui ira au-dessus de l’endroit où se trouve le titre. Vous pouvez en faire une avec PowerPoint au formation 16:4, pensez à l’enregistrer au format PNG, c’est très simple à faire. Vous pouvez aussi utiliser une image que vous venez de prendre une banque d’images gratuites et libre d’utilisation comme Pixabay ou Pexel. Pour cela, une fois l’image enregistré sur votre ordinateur, revenez sur Google Forms et cliquez sur Choisir une image > Importer > Parcourir puis sélectionner l’image sur votre ordinateur et cliquez sur Ouvrir.
Ensuite une fois l’image uploadé il va vous demander de recadrer et de choisir quelle zone de l’image vous voulez conserver. Une fois la zone choisie, cliquez sur ok. Cela va ajouter votre image en en-tête au-dessus du titre.
Forms Google Etape 2 : Changer la couleur de votre thème
Toujours dans la même colonne que vous avez ouvert pour changer l’en-tête, vous pouvez changer la couleur de votre thème. vous pouvez choisir une des couleurs déjà présentes ou en choisir une personnalisée. Pour cela, cliquez sur le signe plus, cliquez sur la couleur qui vous convient et sélectionner « Ajouter ». Cela va changer la couleur de votre formulaire global.
Vous pouvez également changer la couleur de fond, qui sont différentes nuances de la couleur principale du formulaire Google Forms.
Forms Google Etape 3 : Modifier le titre du formulaire
Pour créer un questionnaire qui sera utilisé par exemple pour un contrôle de mathématiques, vous pouvez cliquer sur « Formulaire sans titre » et écrire « Examen de Mathématiques »

Vous pouvez ajouter une description au formulaire si vous le souhaitez, mais vous n’êtes pas obligé de le faire maintenant. Si vous voulez voir à quoi ressemblera le formulaire quand les élèves le prendront, vous pouvez cliquer sur l’icône en forme d’œil tout en haut de votre page, à côté du bouton « Envoyer ». Il s’agit d’un aperçu, cela ouvrira le formulaire et vous montrera à quoi il ressemble.
Forms Google Etape 4 : Faire un Quizz
Maintenant afin de faire de ce formulaire Google un quiz, nous devons aller dans les paramètres. Nous allons donc cliquer sur l’icône habituelle des paramètre (sorte d’engrenage) qui se trouve à gauche du bouton « Envoyer » tout en haut.
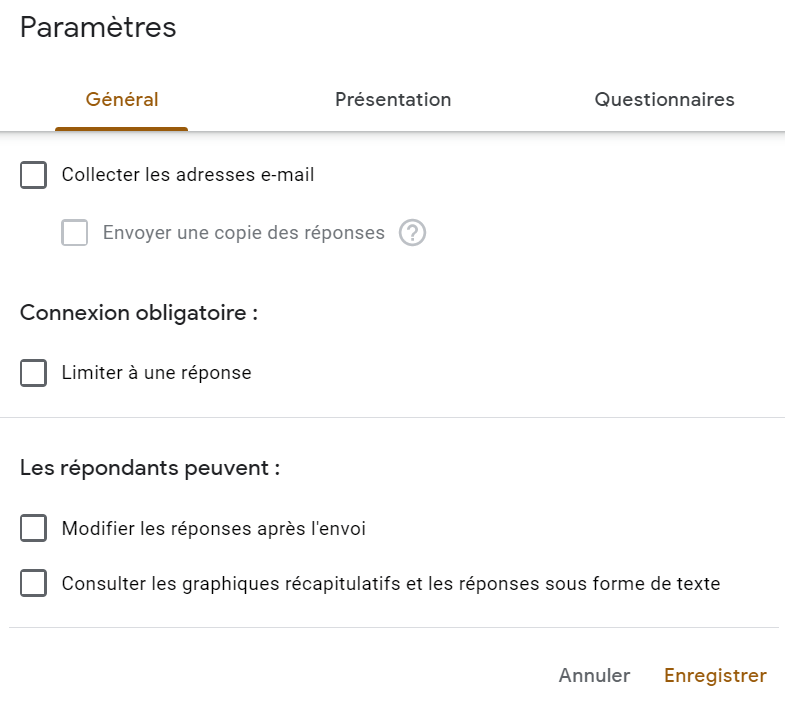
Cela ouvrira trois différentes catégories de paramètres. Vous pouvez choisir de lui faire collecter les adresses e-mail. Vous pouvez également choisir que les élèves reçoivent un accusé de réception de la réponse. Vous pouvez choisir d’afficher une barre de progression ; si l’épreuve est longue, c’est généralement utile pour les étudiants ; vous pouvez également choisir de mélanger l’ordre des questions. Vous pouvez également choisir un message de confirmation, de sorte que lorsque les élèves auront fini de répondre au test, un message s’affichera du style « bon travail ». Cependant, si vous souhaitez inclure des réponses de type paragraphe qui doivent être notées manuellement, vous devrez les sélectionner plus tard lors de la révision manuelle, mais pour cet exemple, on va utiliser des questions à choix multiples et des questions de type vrai/faux afin de pouvoir donner la note immédiatement après l’examen. Vous pourrez alors choisir si les personnes interrogées peuvent voir leurs réponses correctes et/ou fausses.
Forms Google Etape 5 : Entrer les questions dans le formulaire Google Forms
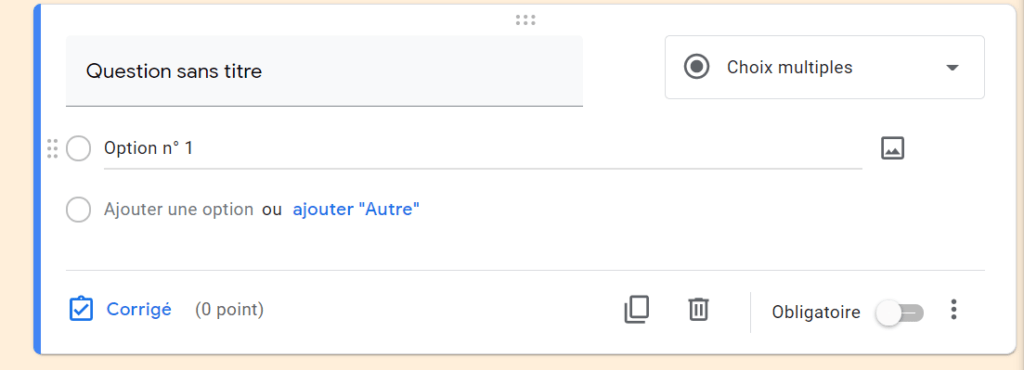
Une fois les paramétrages réglés, vous pouvez maintenant ajouter des questions à choix multiples. Avec les paramètres, vous allez de montrer quel choix de réponse est correct et attribuer des valeurs de points. Vous pouvez choisir si on doit y répondre par un texte, par une case à cocher.. ; vous pouvez ajouter des commentaires de réponse qui ne sont pas obligatoires.
Avant de passer à la question suivante, assurez vous que la question est obligatoire afin que les élèves soient obliger d’y répondre. Pour créer une nouvelle question et pour faciliter les choses, vous pouvez cliquer sur le bouton de duplication et il reproduira automatiquement tous les paramètres que vous venez d’entrer. Vous pouvez aussi aussi créer d’autres types de questions.
Vous remarquerez qu’après avoir commencé à ajouter des questions, en haut, le total des points changera automatiquement. Maintenant vous pouvez continuer ce processus et poser autant de questions que vous voulez. Aussi vous pouvez ajouter une question mais cette fois en sélectionnant le « Importer un fichier ».
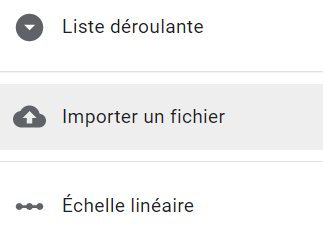
Ainsi les élèves peuvent prendre une photo de leur travail et la télécharger pour que vous puissiez voir leur réponse. Vous pouvez choisir de n’autoriser que certains types de fichiers, par exemple seulement une image ou peut-être un PDF, mais vous pouvez le garder ouvert à tous les fichiers. Vous pouvez également choisir combien de fichiers les élèves peuvent envoyer. Vous pouvez également choisir la taille maximale du fichier, gardez à l’esprit que ces fichiers seront stockés dans votre Google Drive.
Forms Google Etape 6 : Partager le formulaire
Vous pouvez enfin partager votre quizz à votre classe Google. Cliquez sur « Envoyer ».
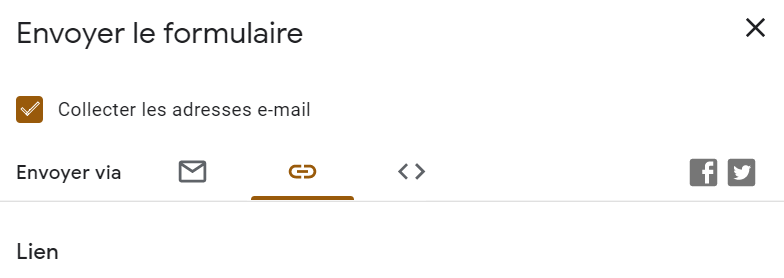
En cliquant sur l’icône du lien, au milieu, vous accédez à un lien que vous pouvez copier et coller où vous le souhaitez. Vous pouvez par exemple envoyer ce lien à vos élèves.

Fondateur de La Dépêche Tech, William O’Rain accompagne PME et médias dans leur croissance digitale. Ses sujets : IA, e-commerce, marketing web, cybersécurité, product & growth. Objectif : transformer l’actu en décisions opérationnelles.
